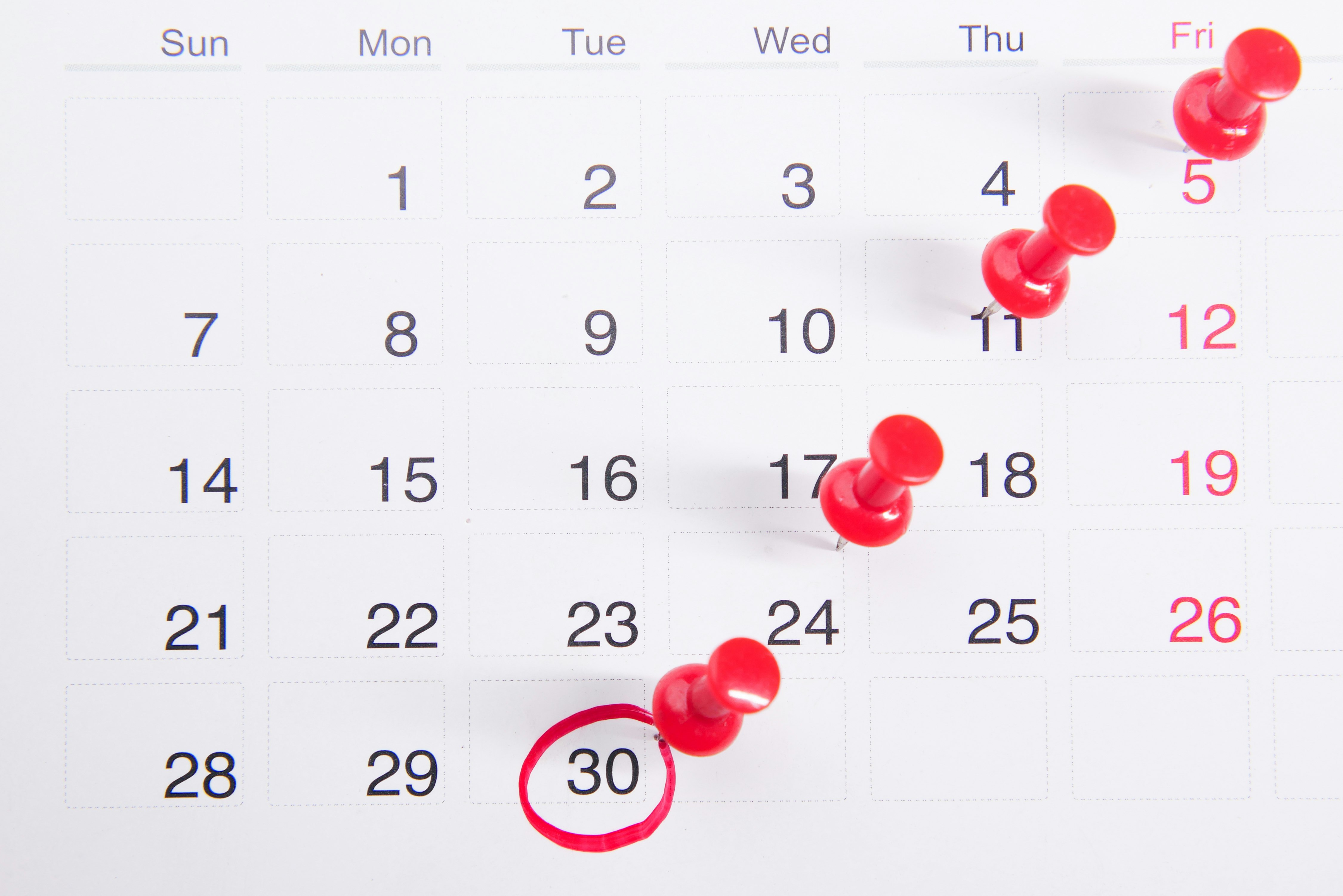
Book Calendar Appointment and Send Email invitation with ICAL link
This tutorial demonstrates how to build a booking app where users can book appointments from available date-time slots and receive a calendar (ICAL) invitation in their email.
- We will use Podio App to record bookings.
- Build a ProcFu app to capture bookings from users.
- Send an email with a calendar invite on successful bookings
Podio App
- Name (Single-line text field)
- Date (Date field)
- The date field should have time enabled, but end date disabled. It should also be set to show up in calendars.
- Location (Single-line text field)
- Subject (Single-line text field)
- Details (Multi-line text field)
ProcFu App Builder
- Now we will build an app where users can book an appointment.
- Create the app and give it a name.
- Next, we will give a simple header that will be displayed on all pages of this app. Add the following piece of code to the HTML header section of the app configuration
<h1 style="text-align: center; padding-top:10px; padding-bottom:10px;">Booking Form</h1>
- Next, we will create screens, we are not going to have any authentication, hence we will leave the start screen as it is and create three other screens.
- Calendar Screen (Users can book a date and time)
- Form Screen (User can fill in name and email)
- Success screen (User will be redirected after the booking)
Calendar Screen
- This is the screen where the user can book a date.
- Type: Date Picker Tool
- Busy Calendar ICAL is where you put the ICAL link copied from Podio.
- The success link of this screen will be connected to the next screen which is named ‘form’.
Form Screen
- This is the screen to add the booking details. Name it ‘form’
- Type: Data Detail Record
- Data Source: Select the Podio app we created earlier
- CRUD Mode: Create
- The success link of this screen will be connected to the next screen which is named ‘success’.
- Date, Location, Subject, and Details will be hidden from the user as they only have to fill name and email.
- The date filled will have a default value of
@[pf_datepicker]. This value brings the selected date-time value from the previous date picker tool screen.
- You can fill the subject and details field as needed.
- We will also display the date-time value that the user has selected. We will add a piece of code to the Header component to achieve that.
<script> var date = new Date("@[pf_datepicker]").toString(); document.write("<h3>Confirm your Booking for:<br>"+date+"</h3>"); </script>This code simply takes the date value from the date picker tool and prints it on the screen in a human-readable format.
- Next, we want the app to send an email to the user when the form is submitted. To achieve that we will add two pieces of code to the After Submit component.
- Code to create Calendar Invite (ICAL file)
let podio_item_id = item_id let date_field_id = 241754205 let summary_field_id = 241754207 let details_field_id = 241754208 let location_field_id = 241754206 let organizer_name = "Bruce Wayne" let organizer_email = "[bruce@wayneenterprises.com](mailto:bruce@wayneenterprises.com)" let file_name = "invite" let ical = PODIO_ICAL_INVITE_CREATE(podio_item_id, date_field_id, summary_field_id, details_field_id, location_field_id, organizer_name, organizer_email, file_name)You can get the field id’s from your Podio app from Podio app > settings > developer

- Code to send the email to the user with the invite
let conn_name = "ww2" let event_date = form_values["date"] let email_to = form_values["email"][0] let email_subject = form_values["subject"] let email_body = form_values["details"] let opt_headers = [{filename:"invite.ics",base64data:podio_file_get_base64(ical)}] email_send_conn(conn_name,email_to,email_subject,email_body,"",organizer_email,"",opt_headers)
You can set up your email integration on the integrations page of ProcFu (https://procfu.com/account/settings/).
Currently, I have set it up there and named the connection “WW2”
- Code to create Calendar Invite (ICAL file)
Thank You Screen
- This is the screen that appears on successful booking. Name it ‘success’
- Type: Text Information Screen
Result






